会计信息系统课程软件(U872)安装教程
先把这四个东西都下载下来(自己要知道下到哪里去了,别到时候找不到下下来的文件),第一个压缩包是VMware安装包,这是一个虚拟机的软件,后面我都简称VM。后面三个是镜像文件,依次分别是windows xp的系统镜像(可以理解为安装程序),sql数据库的安装程序以及用友这个软件的

安装VM10
由于我电脑上已经装了VM16了,所以不能再装了,这边就没法演示,如果你的电脑上已经装了其他版本的VM也不用装这个了。
先把这个压缩包解压了,然后运行里面这个.cmd的文件应该就行了,如果安装有问题的话,就百度一下VM10安装教程(其实版本高一点更好,VM10太老了)
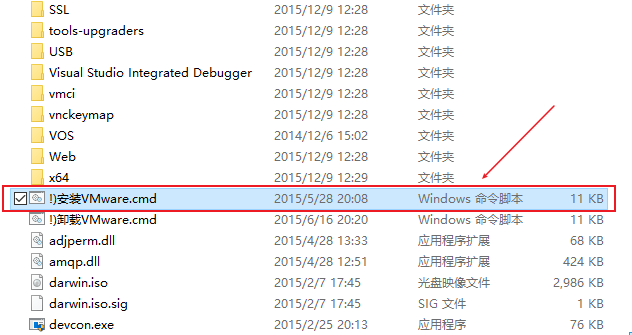
安装XP
这边由于我是16版的VM,界面和老版略微有点不一样,不过操作方法基本没啥变化
先打开VM这个软件,创建一个新的虚拟机
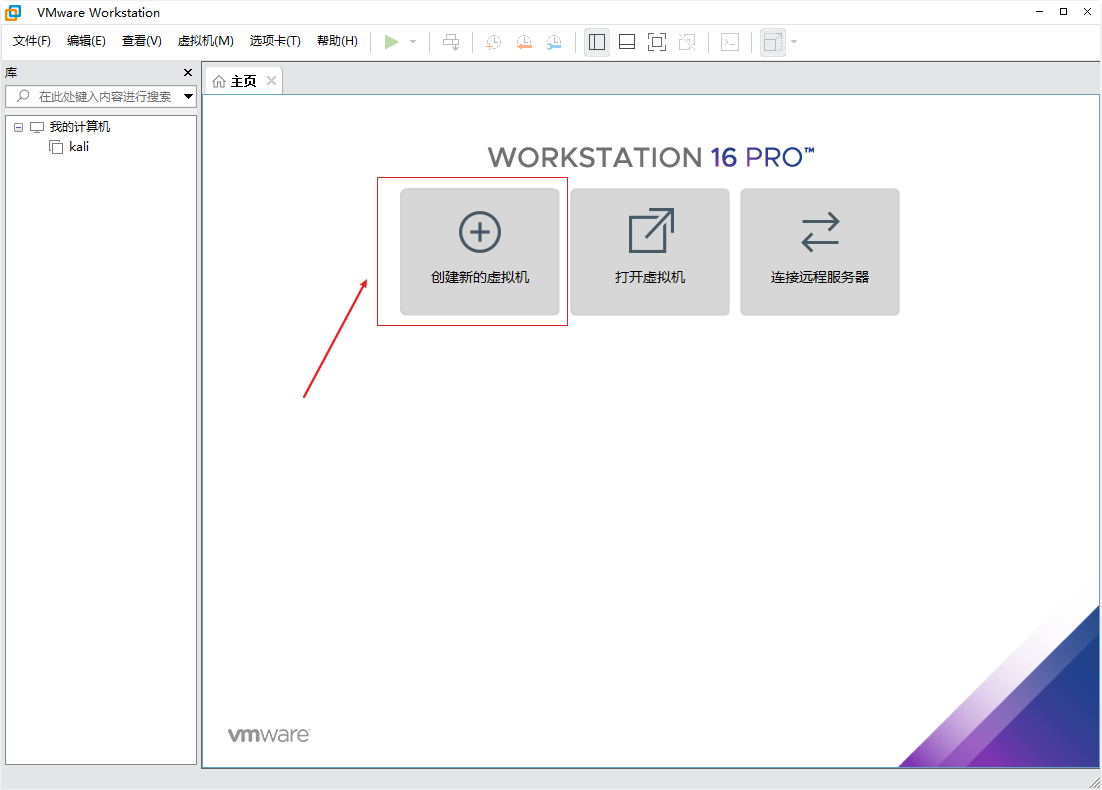
我们选择典型就可以了
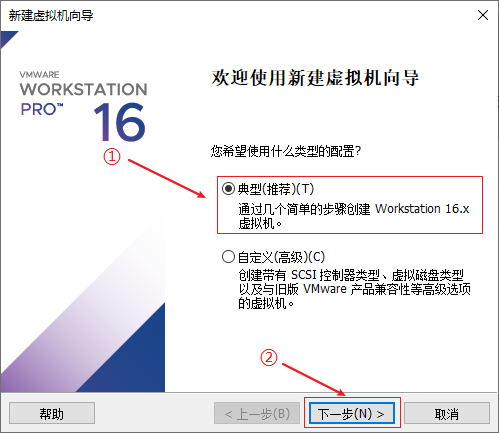
然后这边我们选择安装程序光盘映像文件,然后选择我们之前下载好的winxp.iso文件,因为这样可以使用简易安装,会方便很多。如果后面简易安装出现问题的话(或者压根没有进行简易安装),那就用我后面讲的一个方法。
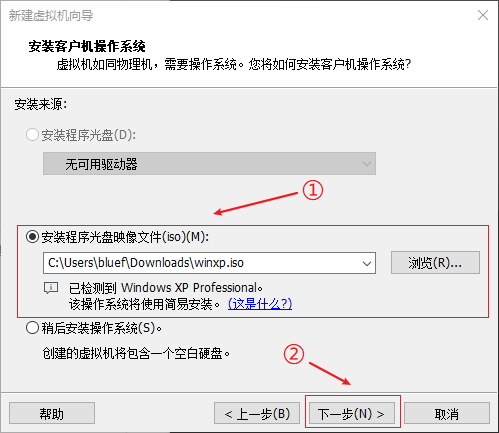
填入密钥,我这边提供一个可以用的 MRX3F-47B9T-2487J-KWKMF-RPWBY
名字随便输,最好选择简单的英文字母,密码也随便,可写可不写
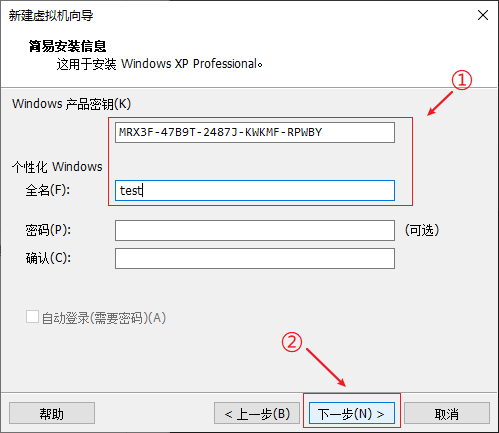
虚拟机名字还是随便取,安装虚拟机的位置也随便选,都默认也行
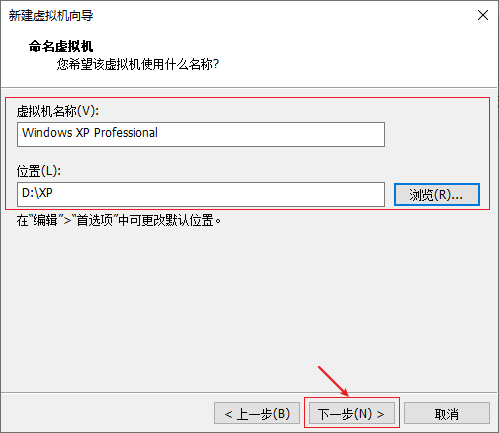
XP比较小,容量一般20G就够用了,后面选单个文件还是多个文件其没啥关系,可以随便选

最后我们勾上这个勾,点击完成即可
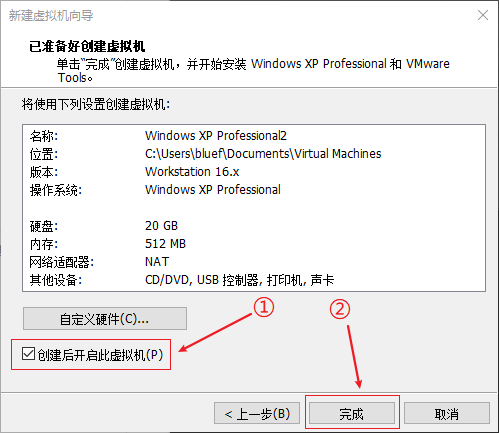
后面这个虚拟机就会自己启动,然后按照流程自动安装,全程基本上不用点什么。
这边注意一下如果要让鼠标从虚拟机里面到外面,一种方法是直接把光标移动到虚拟机外面就可以了,另一种方法就是按CTRL+alt,有时候虚拟机里没有光标(比如一开始安装系统的时候),就只能用这个方法,否则你的鼠标就会困在虚拟机里
进入系统后会自动安装VMtoools(这个可以让你在虚拟机里面和外面复制粘贴,以及屏幕大小自动适应等等方便的功能)
手动安装
如果上面简易安装成功的话,就跳过这部分,直接看安装IIS组件,如果安装出现了问题,或者其他什么情况,那就按照我下面的方法安装XP
前面都是一样的,就这边选择稍后安装操作系统
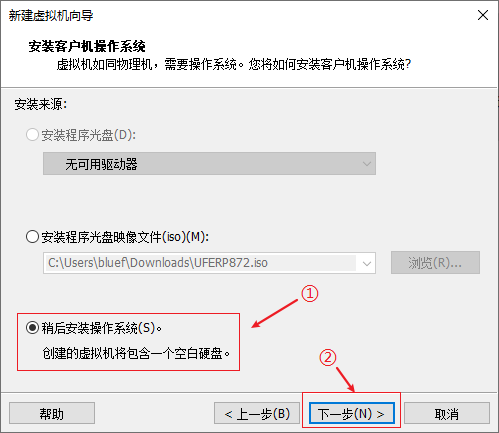
然后版本选择Windows XP
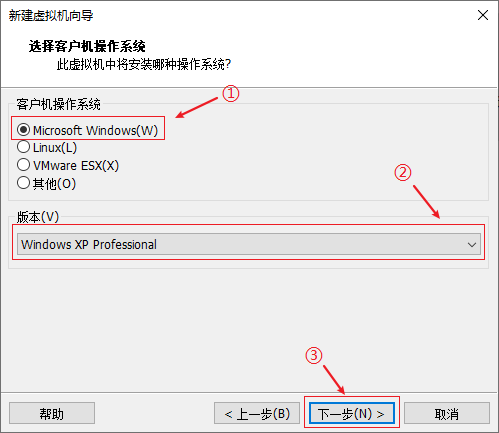
后面几个选择和前面的操作是一样的,名字和安装位置自己选择,硬盘大小20G以上,单个文件多个文件问题不大
由于我们这里是选择稍后安装操作系统的,所以一开始没有选择系统镜像,所以现在在这里选择
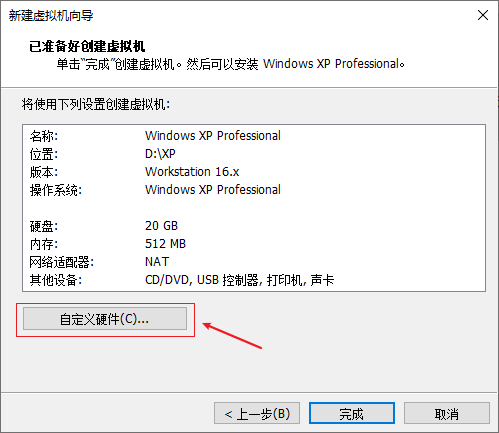
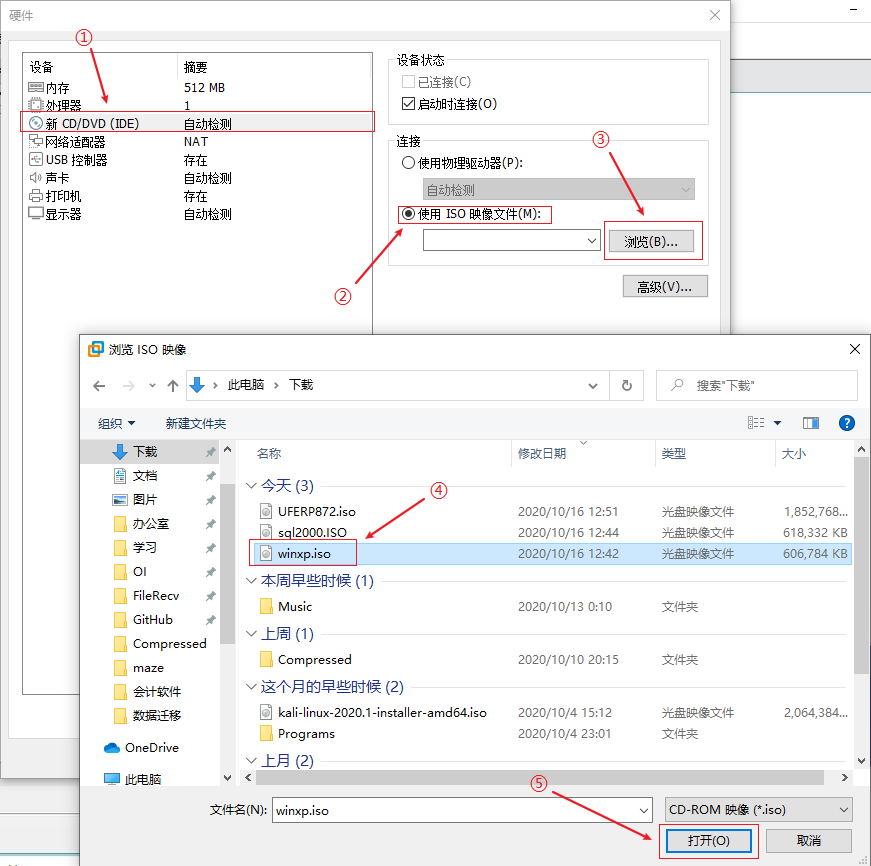
然后确认、完成,我们开始正式安装系统
先开启虚拟机

进去先等一会儿,会先加载安装程序,然后会黑屏只有一个光标在闪烁,再等一会儿就可以看到下面的界面,然后我们按照提示按回车(注意后面我们所有的操作都是在虚拟机里的,如果在虚拟机外面按回车是没反应的,要点一下里面的虚拟机,才算进入虚拟机中)

按F8同意

按照提示按回车
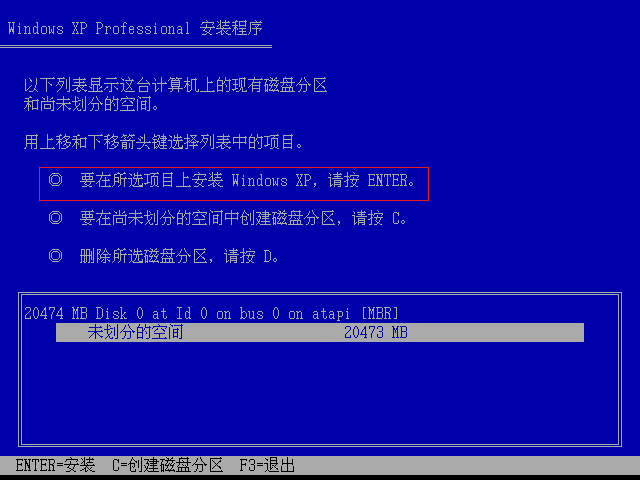
这边继续默认就行
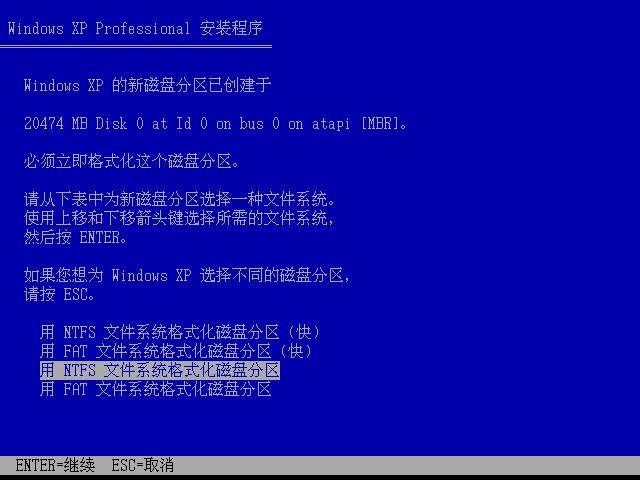
之后会有一个安装过程,等待一下,然后是选择区域和语言,依旧默认,下一步
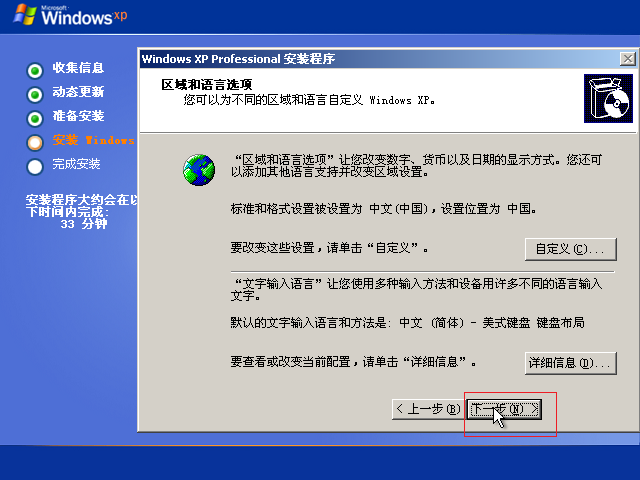
姓名随便填,单位可以不填
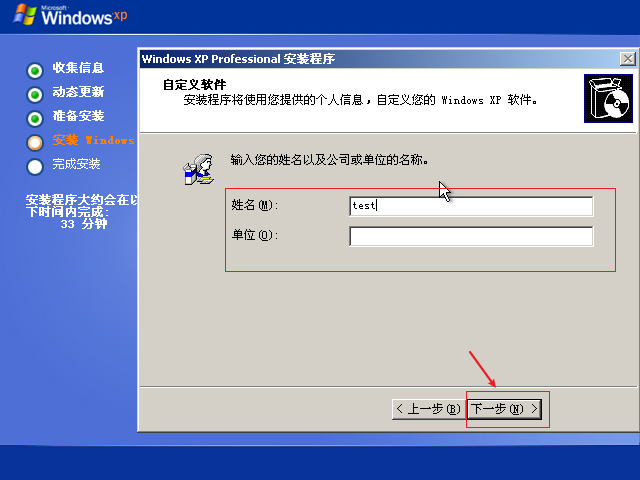
这边因为还没有安装VMtools,是没法复制粘贴的,只能手动输入密钥
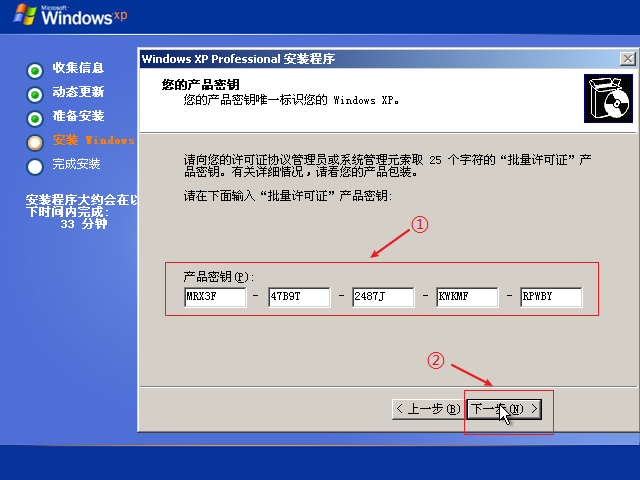
这边要注意,用友软件安装时要求计算机名没有特殊字符,默认会有个-,所以这改一下,最好只有英文字母,否则后面可能会安装不了。管理员密码可以不填
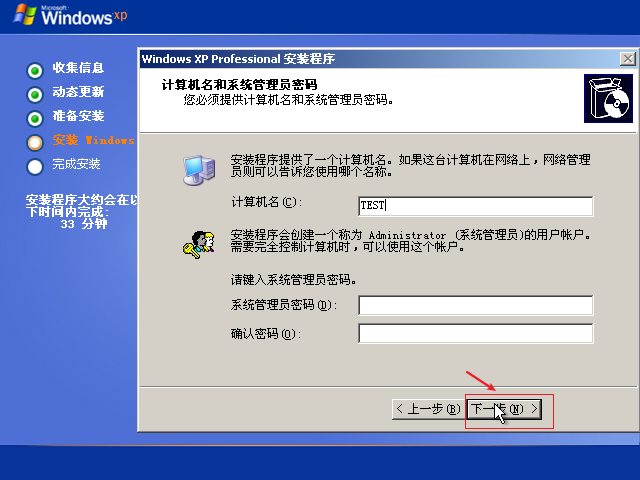
后面这两个都默认就可以了
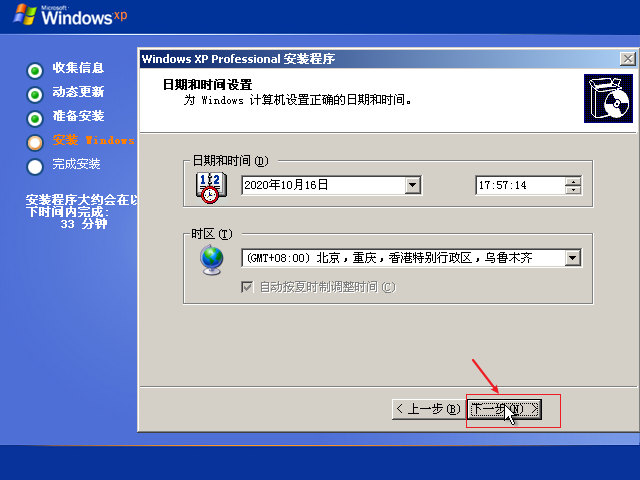
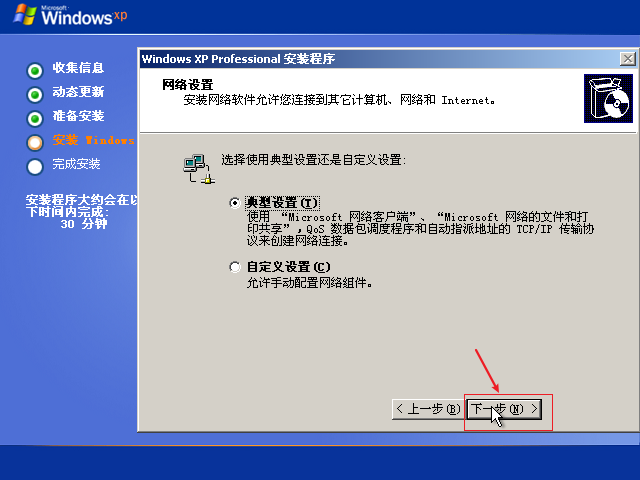
这边要选第一个选项
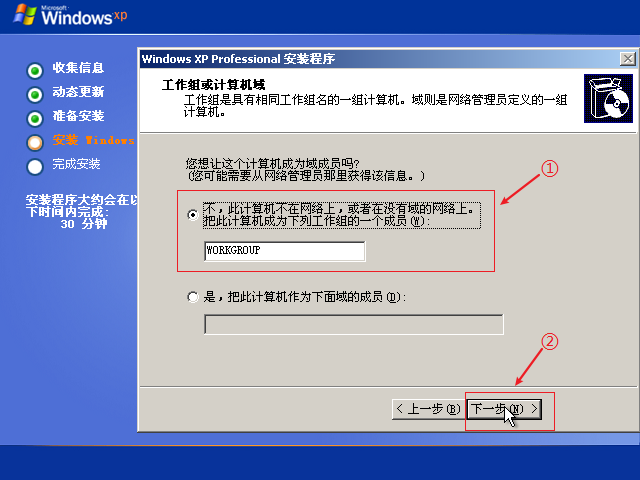 "
"
然后后面应该就是安装了,等一会儿安装完会重启,然后进行一些配置
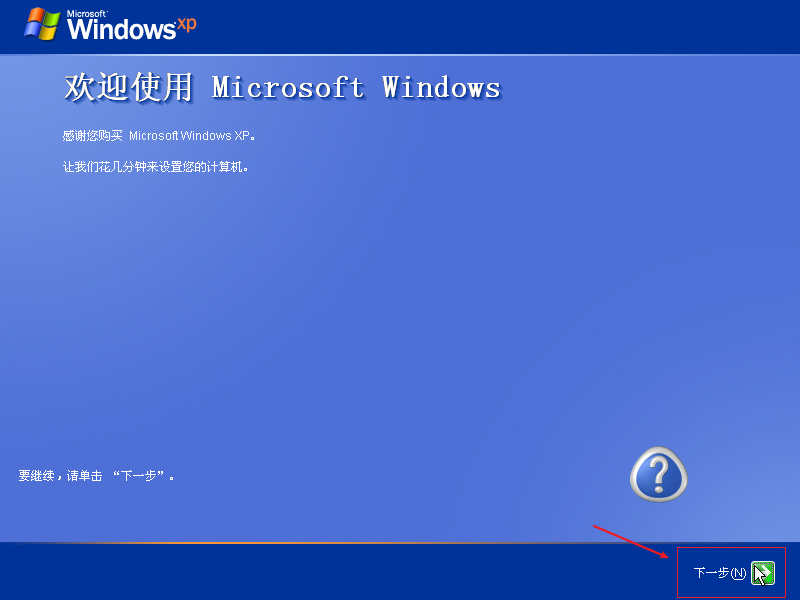
因为WindowsXP已经停止更新了,所以这里选哪个都没啥区别,没啥影响
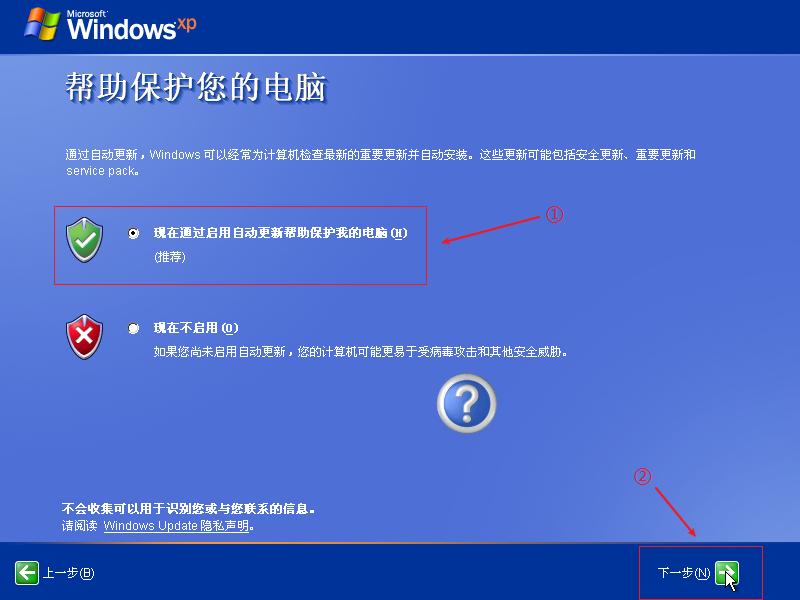
默认选是即可

我们不注册
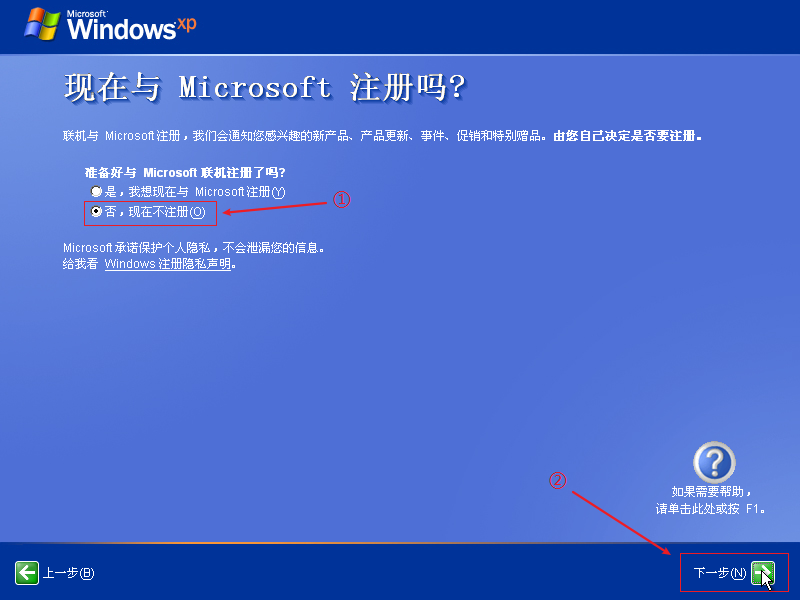
这里名字随便取,不过好像不能和计算机名一样
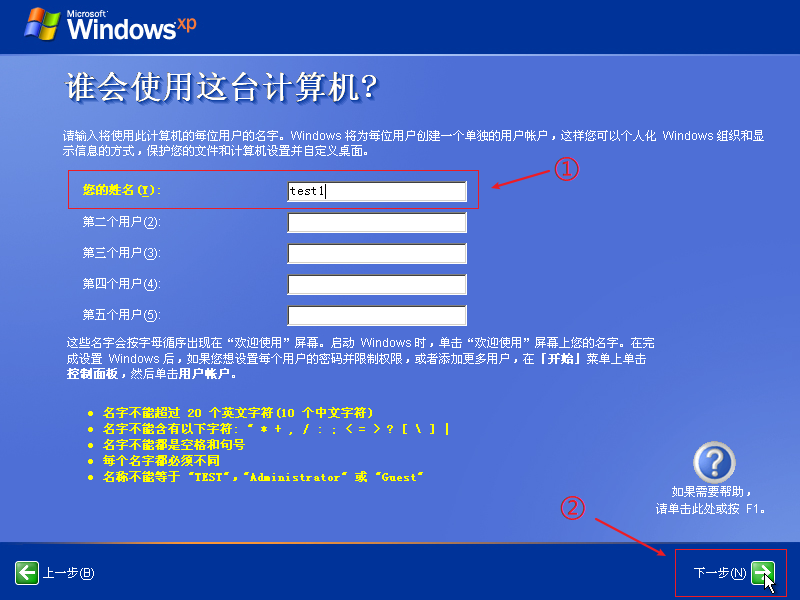
然后我们就算是安装完成了
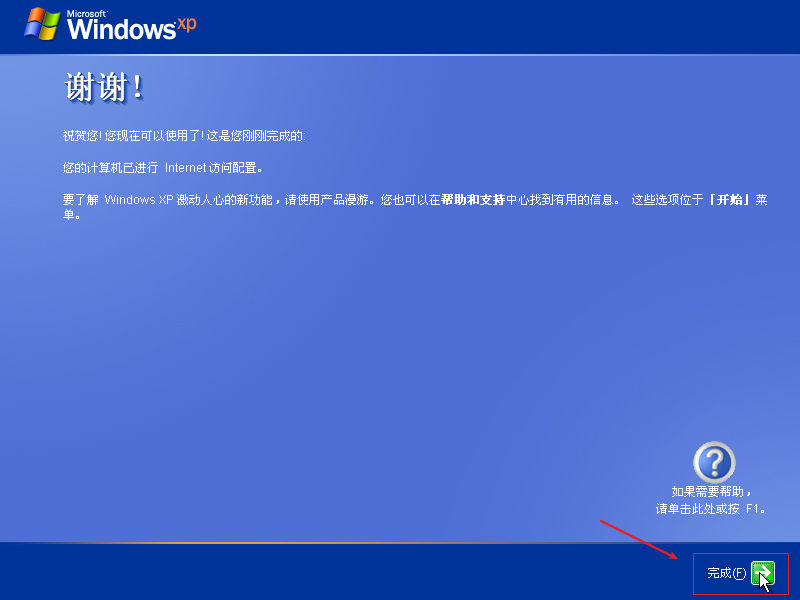
如果你想要虚拟机里面复制粘贴到虚拟机外面或者反过来,那么就需要安装vm tools,进入系统后,选择安装VMware Tools
这个不是必须安装的,也可以选择不安装
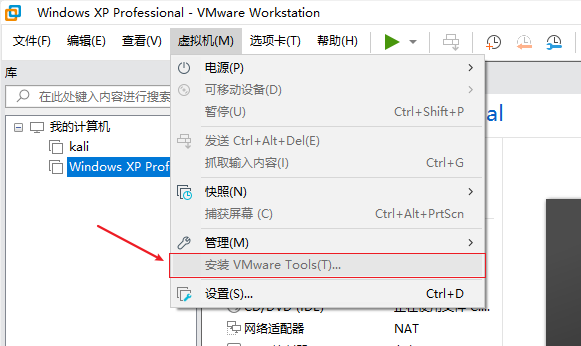 " alt="" />
" alt="" />
然后就会自动打开安装程序
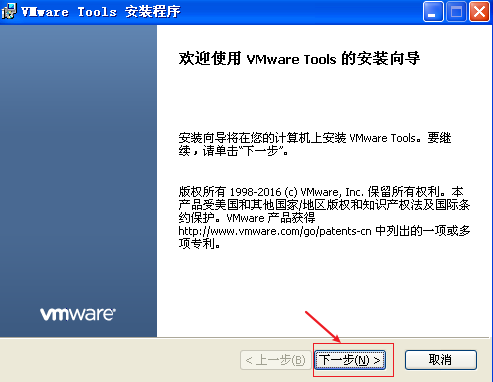
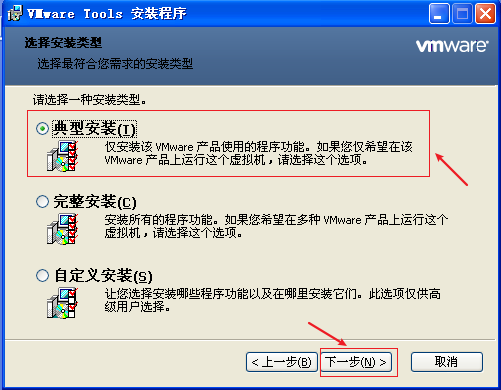
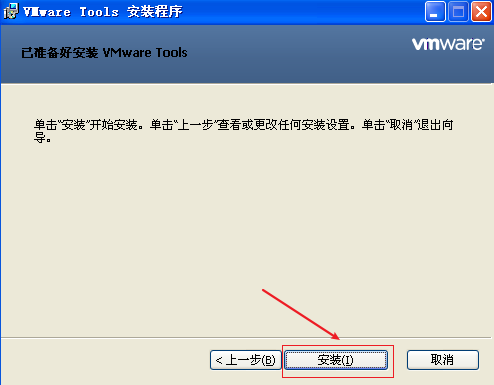
安装IIS组件
进入系统后,一般等一会儿会跳出这个安装画面,这里选择安装可选的组件

如果没有跳出来的话,就点一下右下角那个圆圆的光盘的图标,选择断开连接,然后再重新连接,安装界面就会跳出来

把我们需要的IIS组件勾上,然后下一步
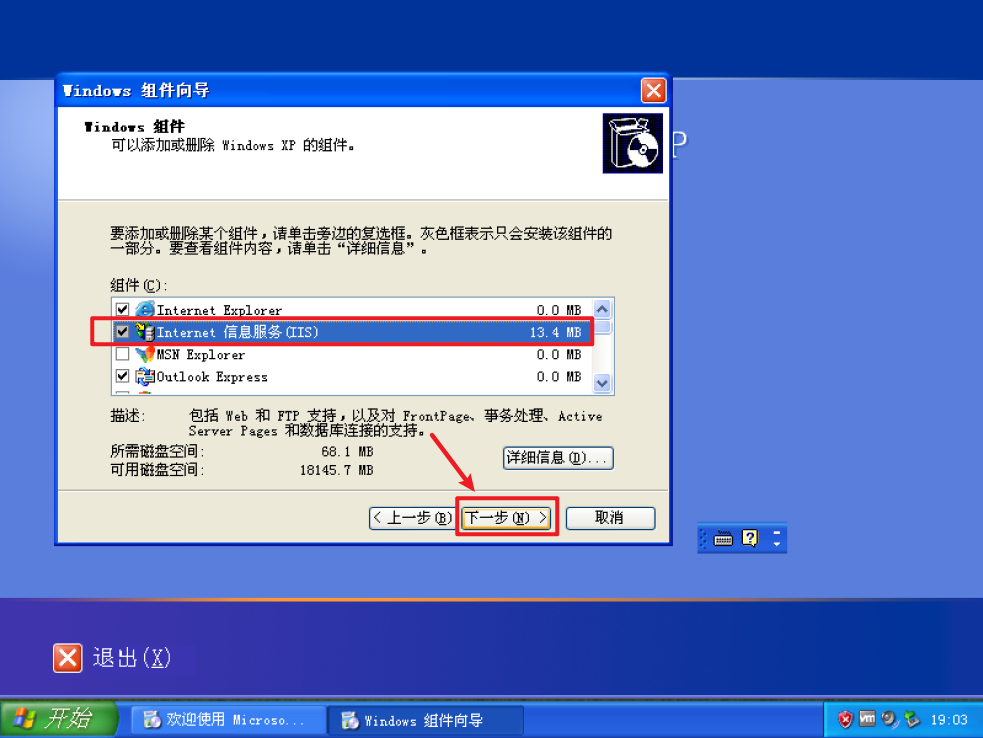
等待安装完成即可
修改计算机名
在装之前,如果你是通过前面的简易安装的,那么你的默认的计算机名称可能会包含'-',这个算特殊字符,安装用友的时候会失败,所以要修改计算机名称,如果是通过手动安装的,那么你应该按照我说的修改 过计算机名称了,可以跳过这步,直接看安装数据库就行了
第一步,打开控制面板,切换到经典视图
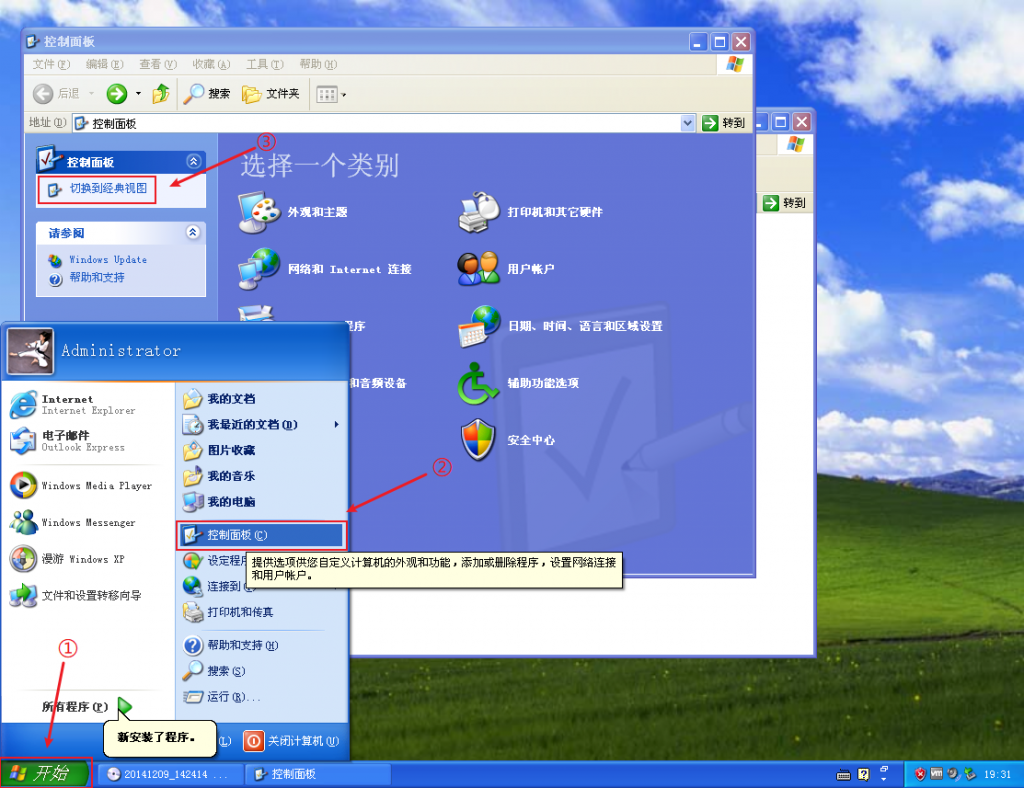
打开系统的设置
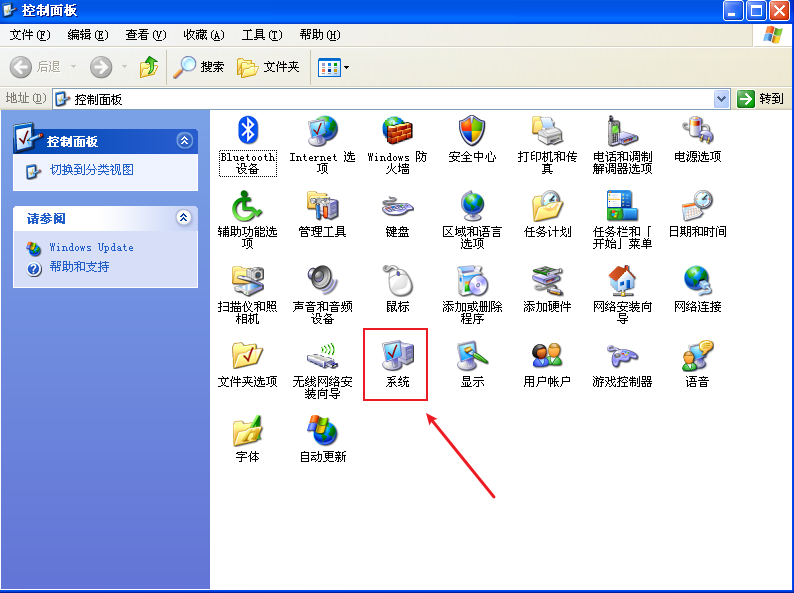
更改计算名,不能有特殊字符,最好就简单的英文字母
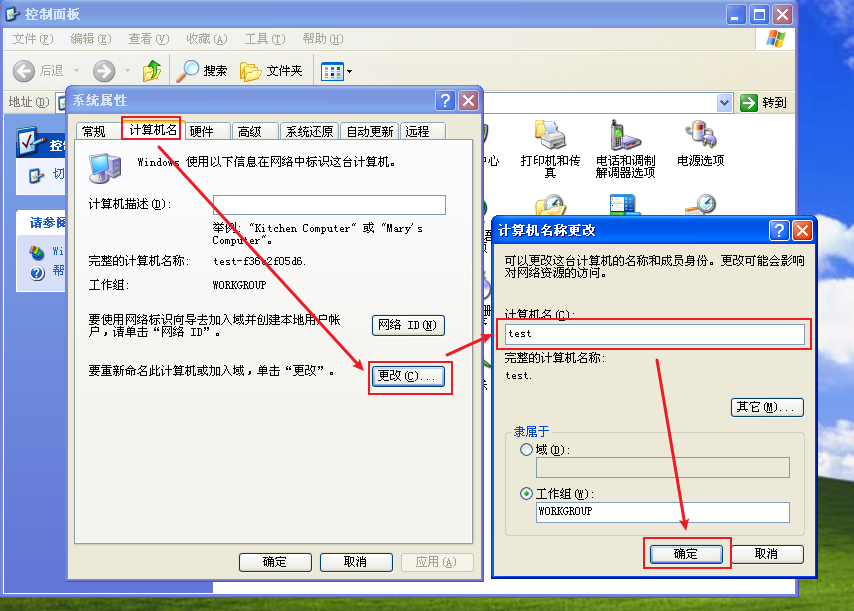
安装SQL数据库
第一步先断开光驱的连接

然后在左边选中你的虚拟机,右键选择设置,或者直接点上面那张图里的设置也是一样的
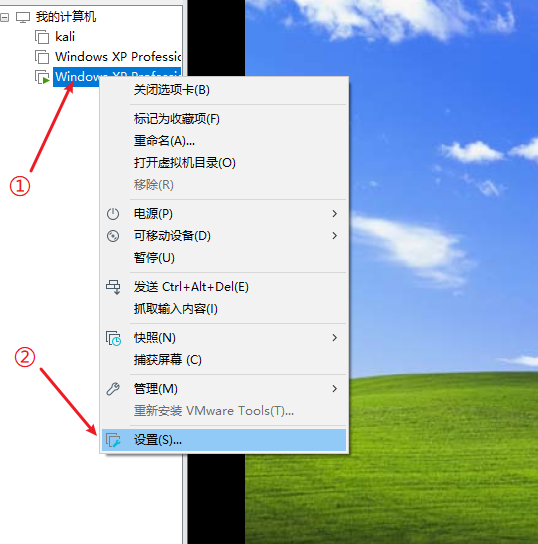
然后将镜像文件换成sql2000.ISO
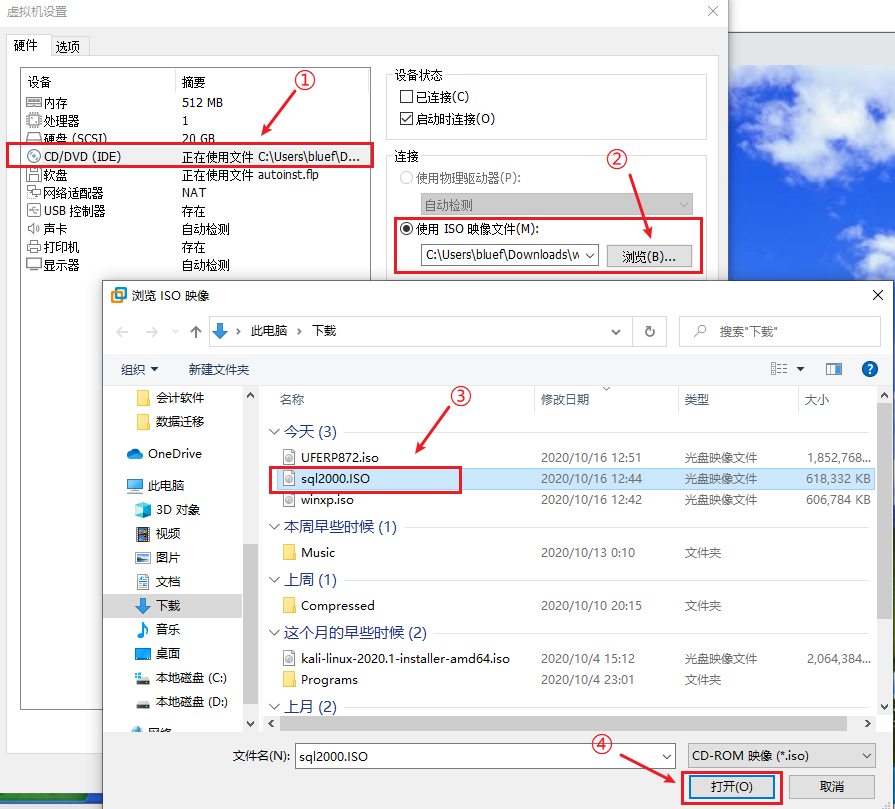
然后重新连接上光驱
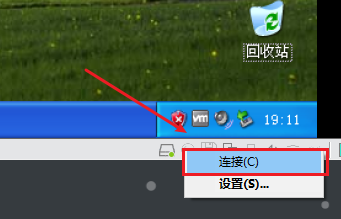
这个时候应该会跳出来数据库的安装界面了,我们选择个人版就行了
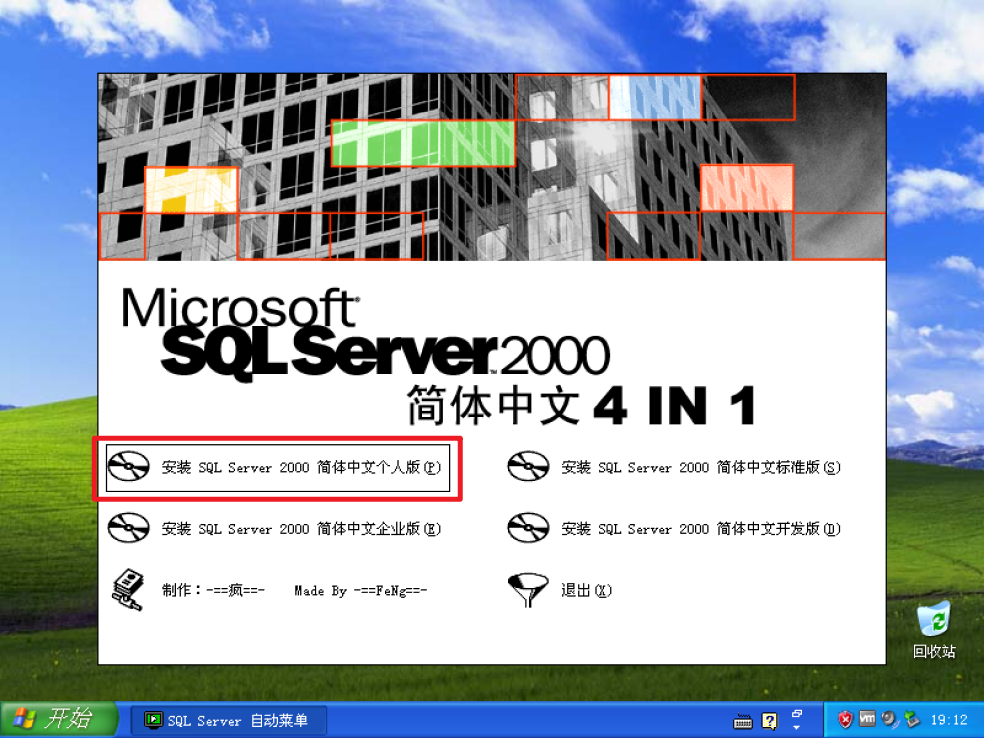
然后选择安装组件和数据库服务器
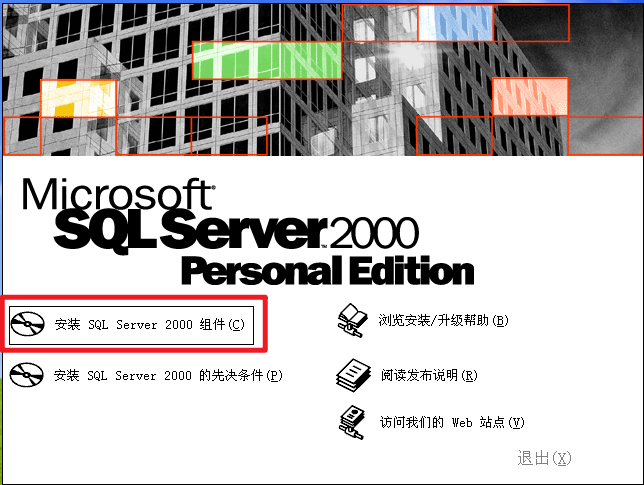

然后会出现安装向导,选择下一步
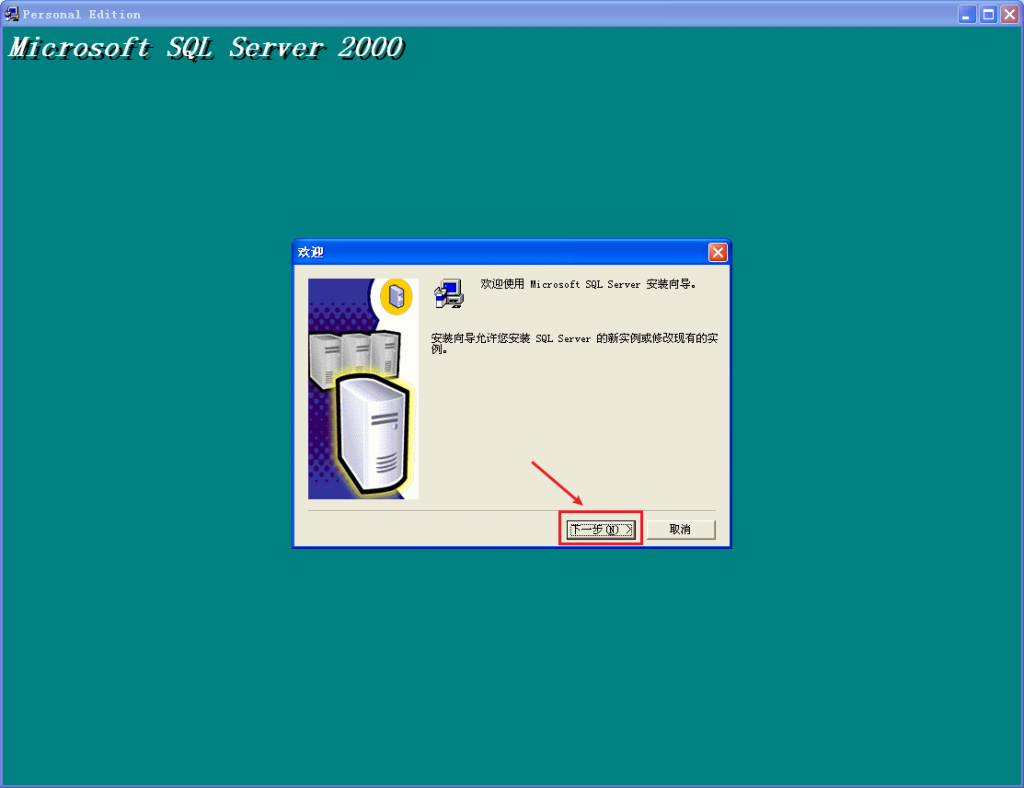
我们选择本地计算机,然后下一步
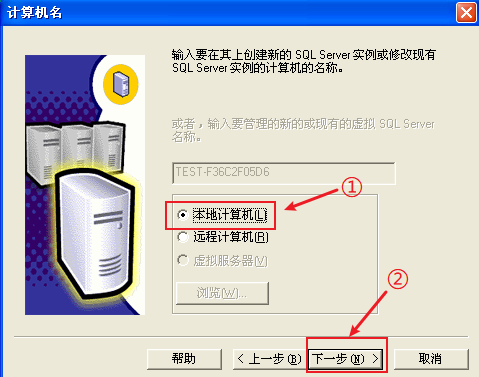
这边默认选项,下一步就好了
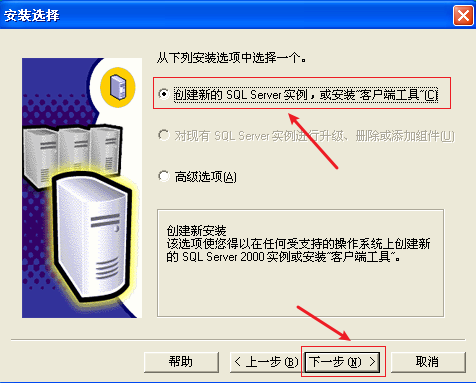
这边也随便,直接下一步就好了
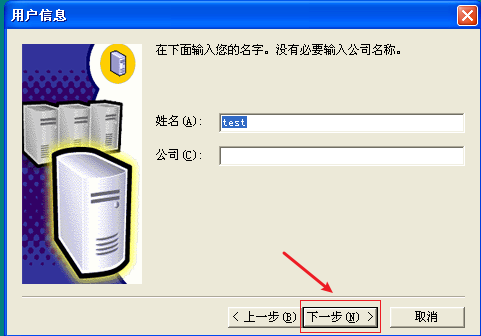
接受协议,是
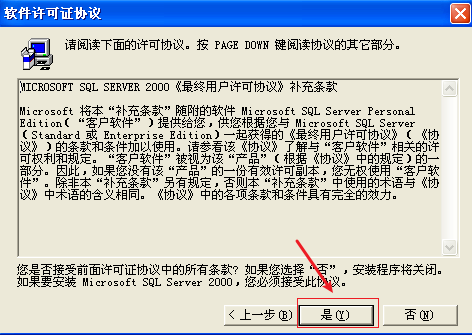
选服务器和客户端工具,默认好像就是这个吧
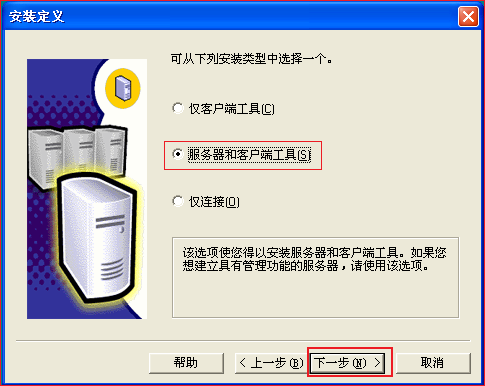
这边默认默认都是默认

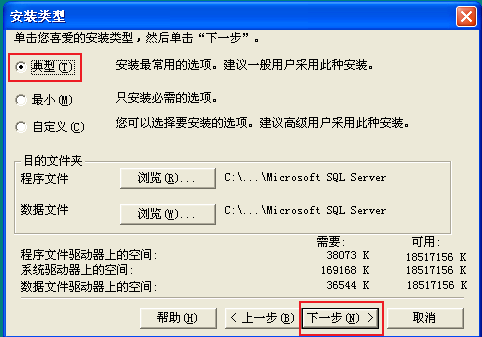
这边还是选本地系统账户

这边我们选择混合模式,密码随意,直接空也行
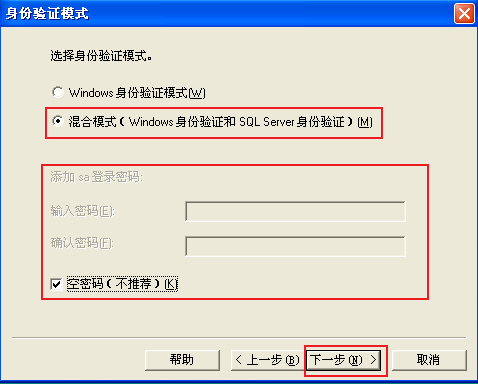
然后应该就是安装过程了,安装完可能需要重启,反正看提示吧
安装SP4补丁
在我的电脑里右键挂载的ISO,选择打开(如果连我的电脑都不知道怎么打开,就直接按Win+E(Win键是键盘左下角那个Windows图标的键,应该认识吧))

双击运行图中这个文件
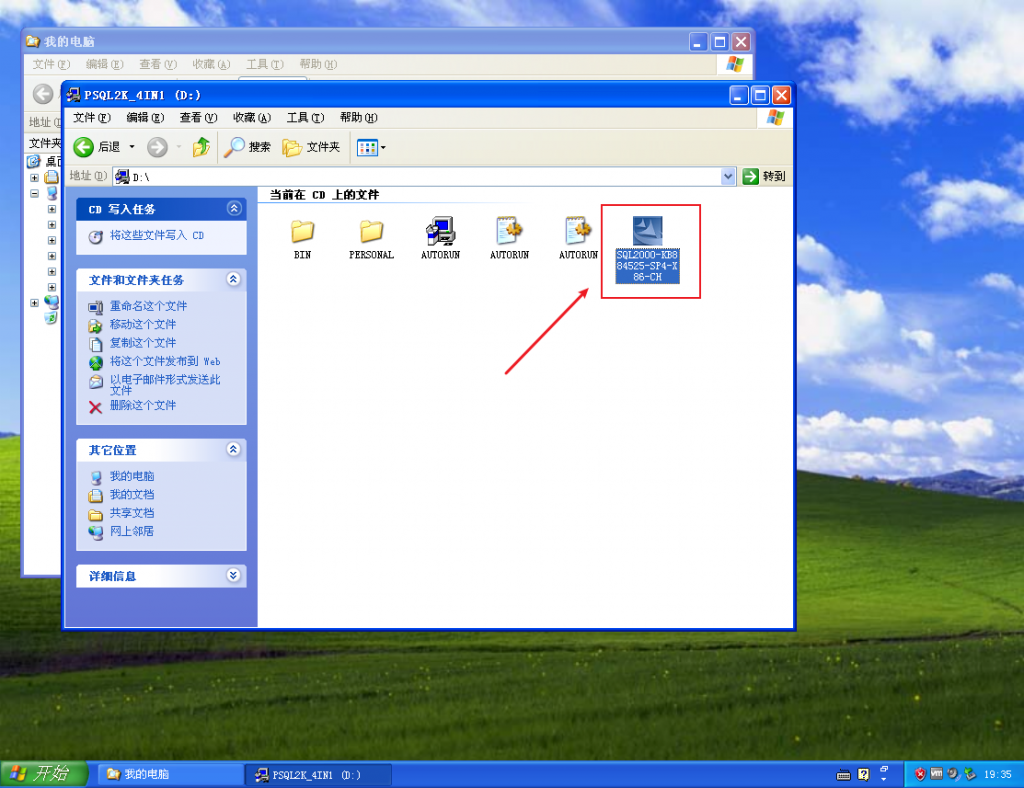
默认位置就行了,方便待会儿找
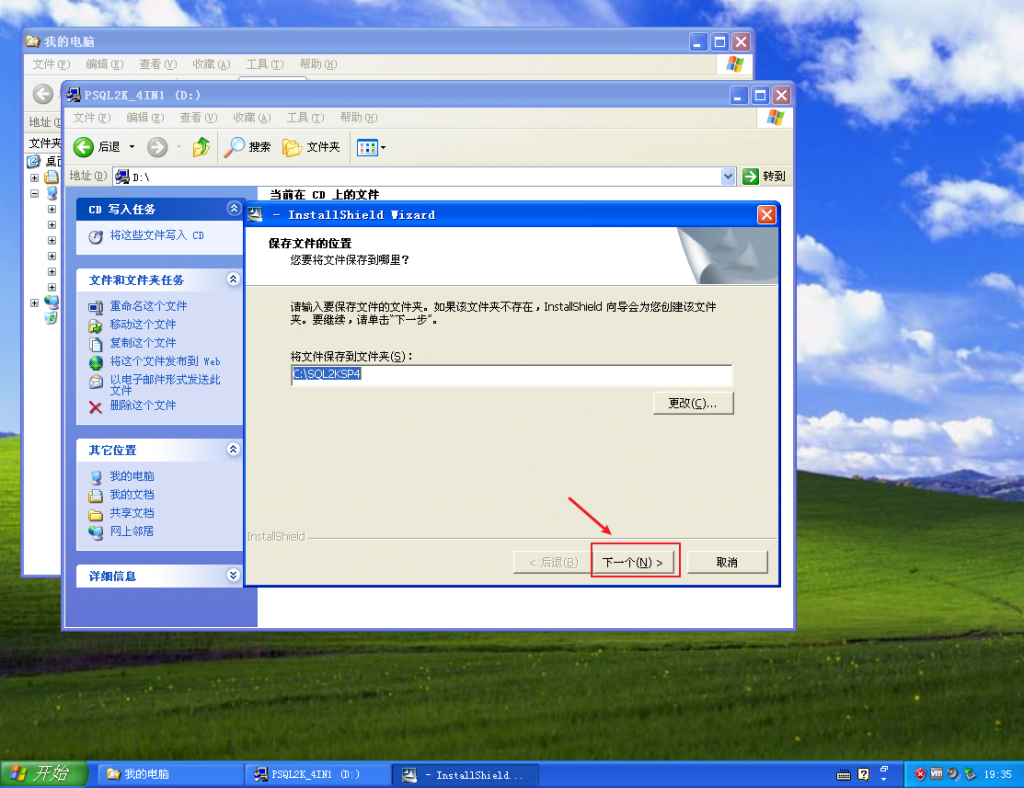
找到刚刚安装的地方,然后运行那个画了个齿轮的批处理文件
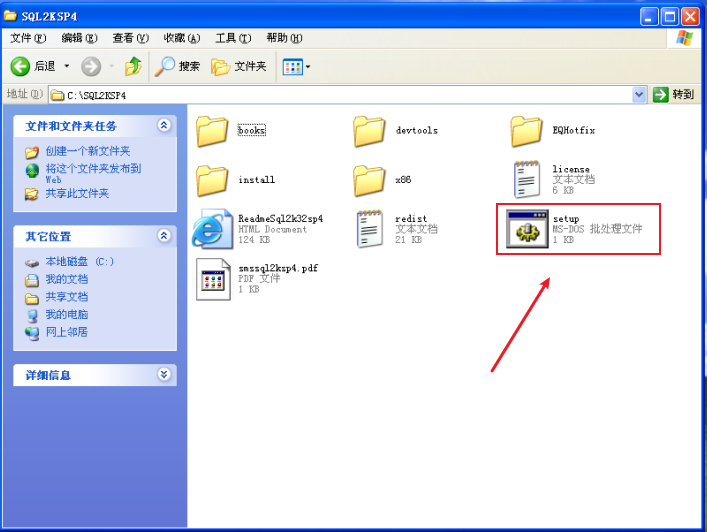
我记得没啥选项,基本都一路默认下一步我同意之类的,可能中间会有下面这个警告,不用管,直接选忽略就好了
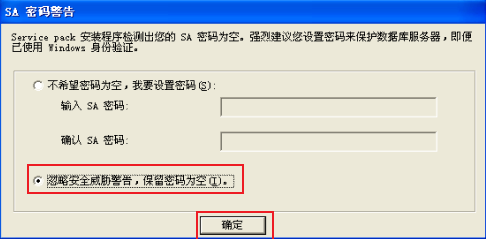
勾上下面这个勾,然后应该就会开始安装了
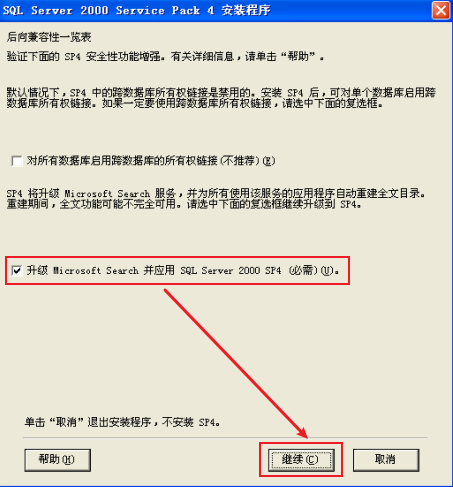
这个不知道什么没用的东西,直接确定就好了,等待安装完成
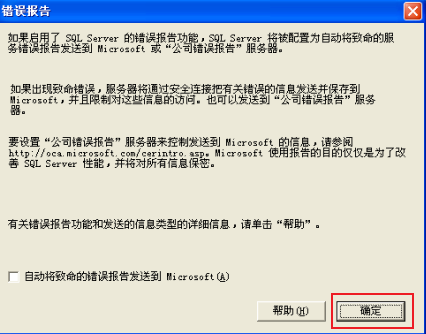
安装用友872
终于到了最后一步了,先挂载用友的镜像,就那个UFERP872.iso,操作流程和上面挂载数据库镜像的方法一模一样,就是选镜像文件时选UFERP872.iso,忘记的上去翻一下,三步走,断开连接,打开设置更换镜像文件,连接
这个时候会跳出来一个文件夹,然后逐个点进去,到我图中的这个目录下面
用友ERP-U8.72->U872SETUP->3rdProgram
我们要安装三个东西,第一个时这个WIndows开头的这个
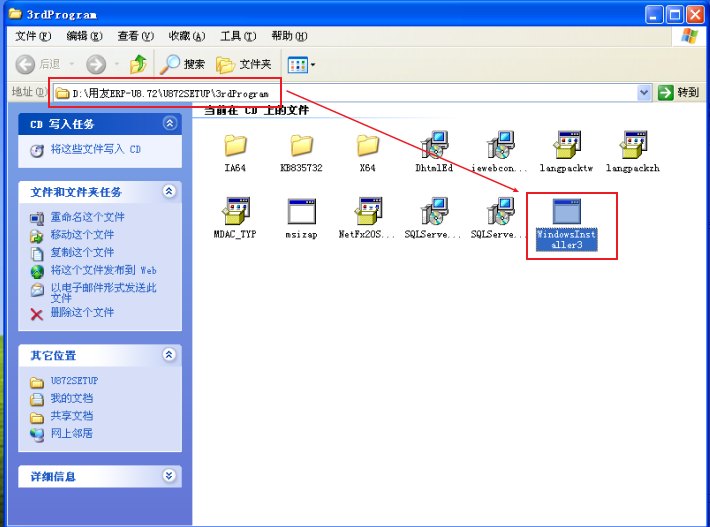
安装过程非常简单,我就跳过了,安装完会让你重新启动,不过其实不重新启动也可以,方便起见,我就直接勾上不重新启动了
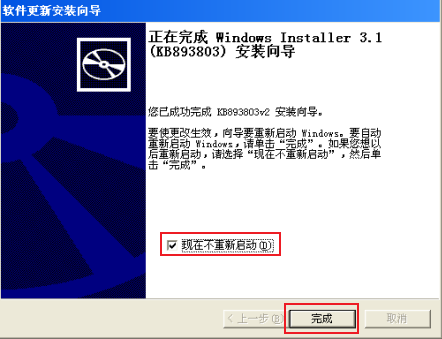
然后时这个Net开头的文件
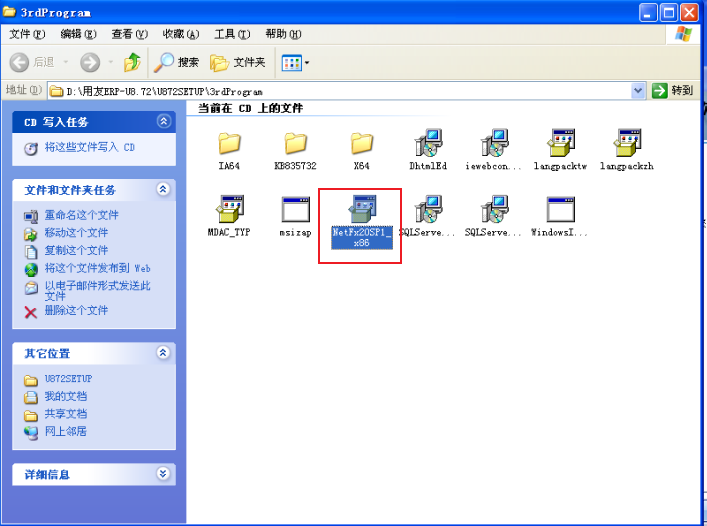
最后这个ieweb开头的文件,安装过程都很简单,我就不放了
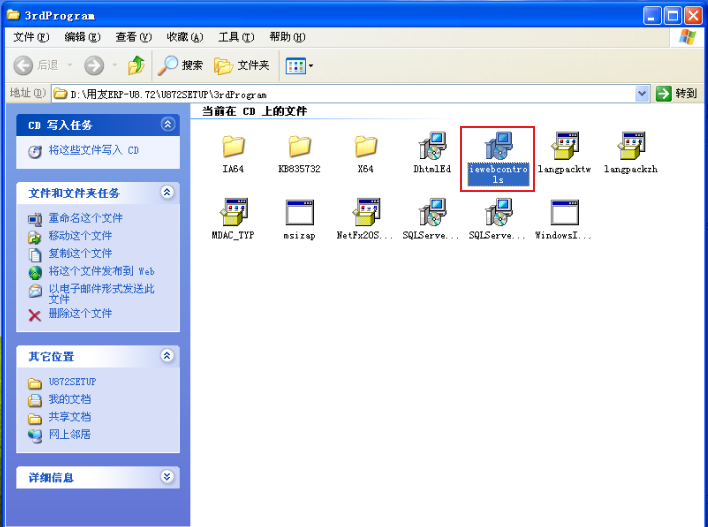
然后我们需要的三个组件都安装完了,开始正式安装软件,先回到上一个目录,运行中间红色的这个安装程序
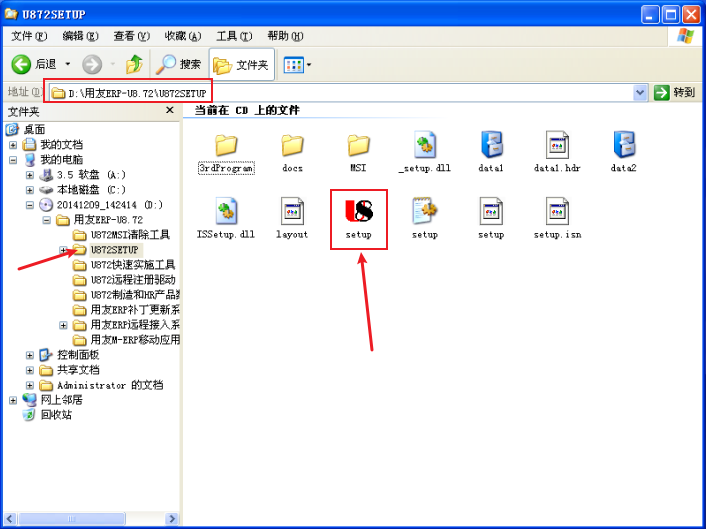
这边必须要填公司名称了,随便填就是
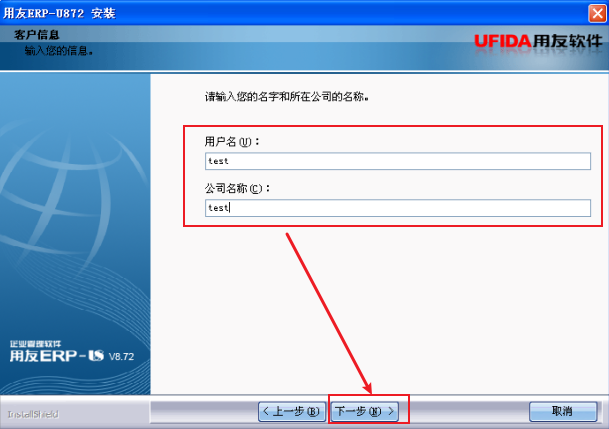
我也不知道标准安装你们够不够用,以防万一选择全产品安装

后面这里会检测环境有没有问题,如果没问题就可以安装了,如果有缺少的,那就缺啥装啥
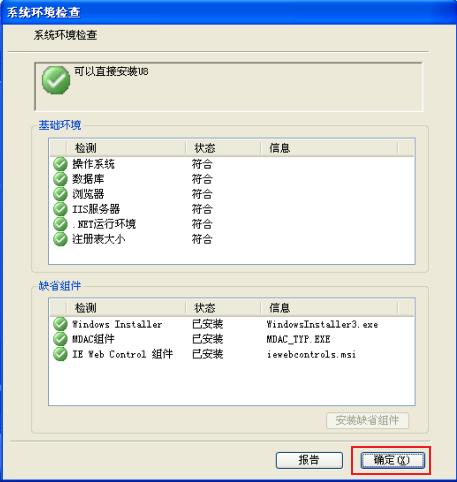
之后就是安装过程了,挺久的,感觉比装系统还慢一点,这里可以先吃个饭、洗个澡啥的
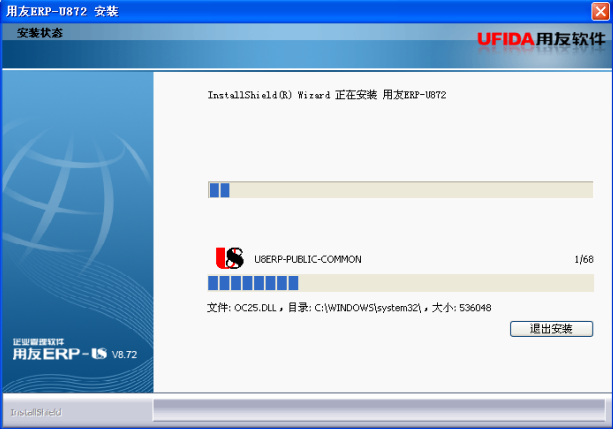
安装完成会重启
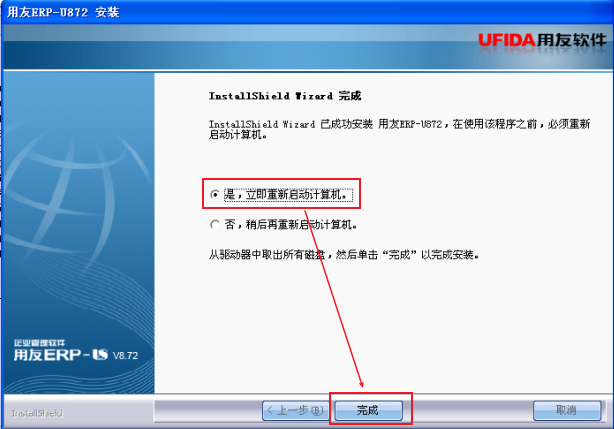
最后的最后,重启以后还有个初始化数据库,数据库好像填的是计算机名,口令如果之前设过的就填自己设的,如果之前像我一样没设的,就空着就好了,然后就会初始化数据库,成功以后就可以登录,创建账套了
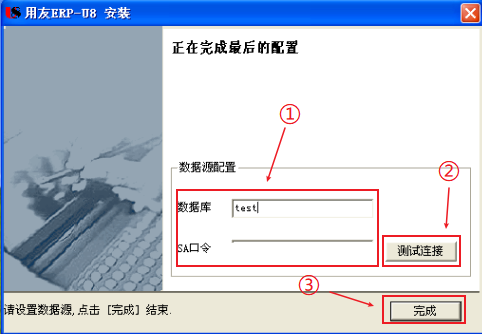






 OωO
OωO

